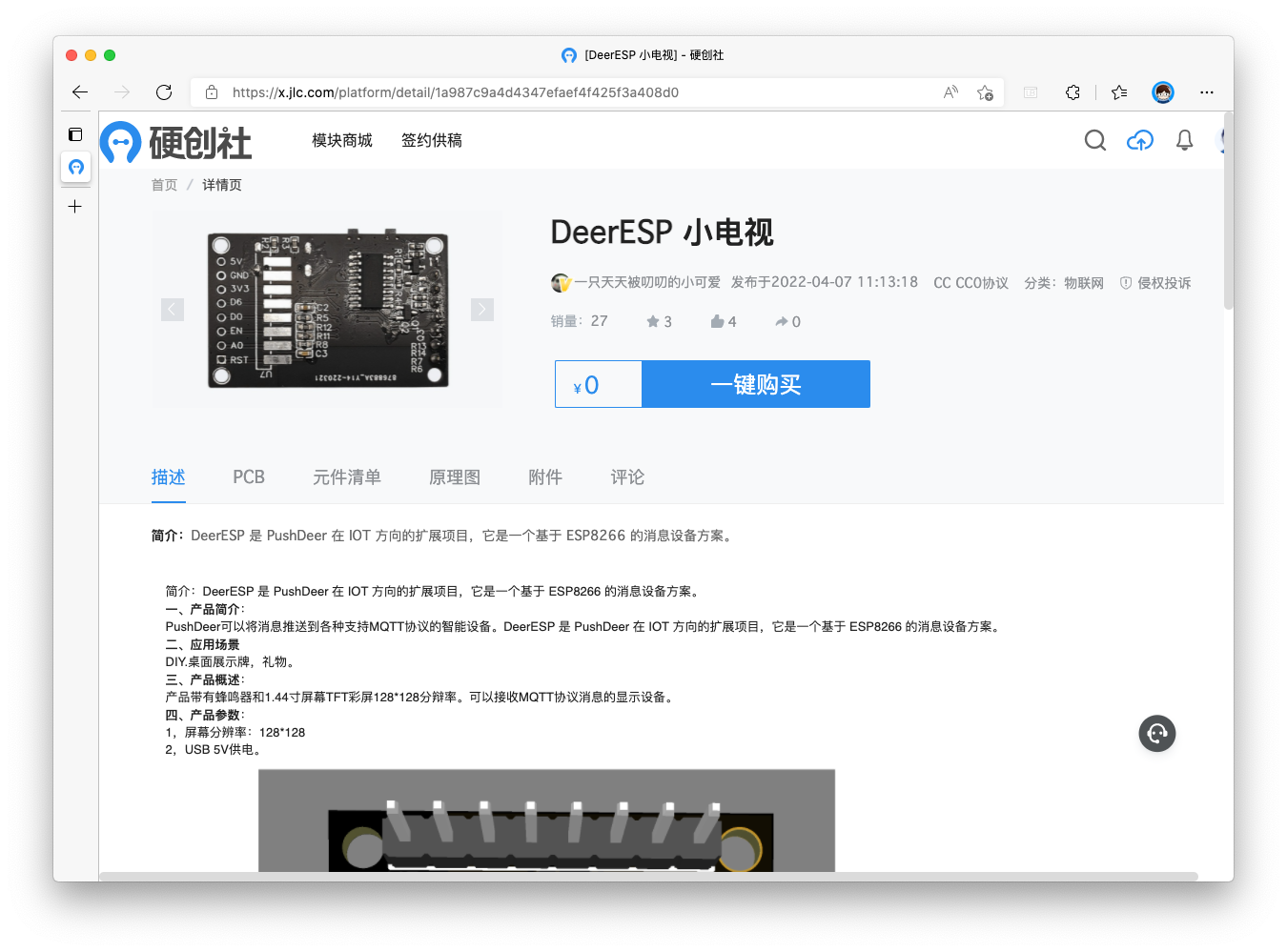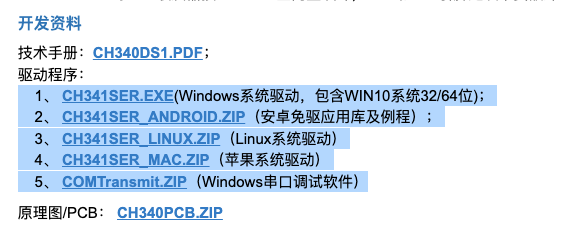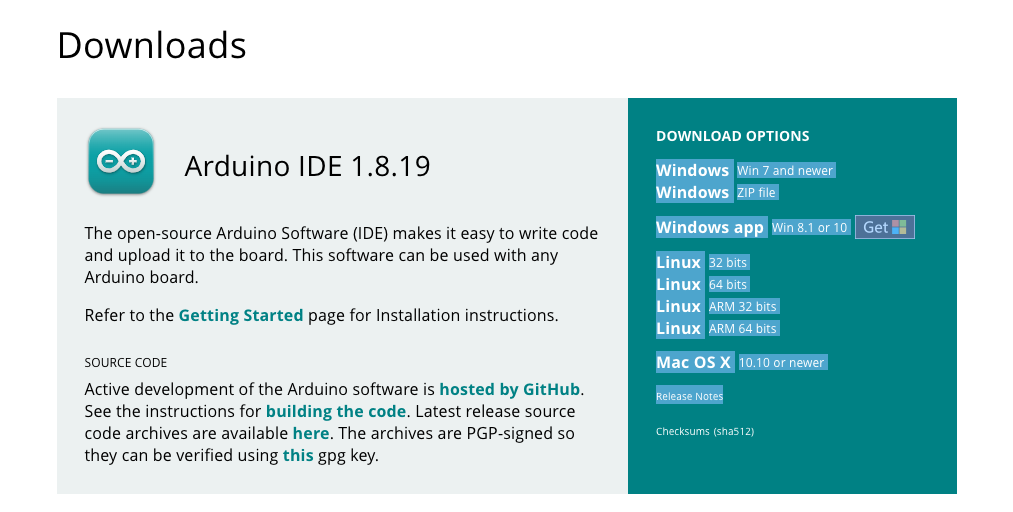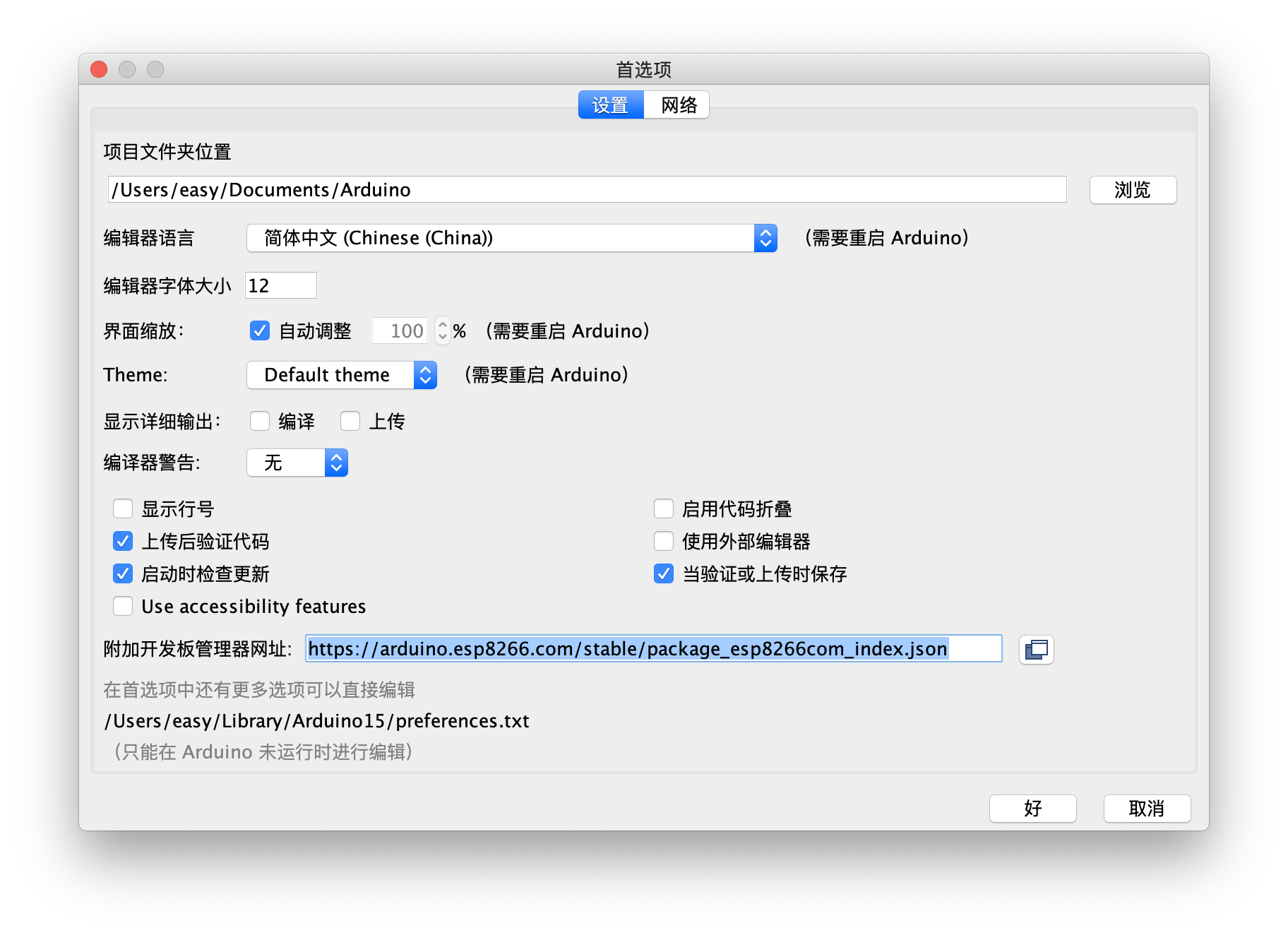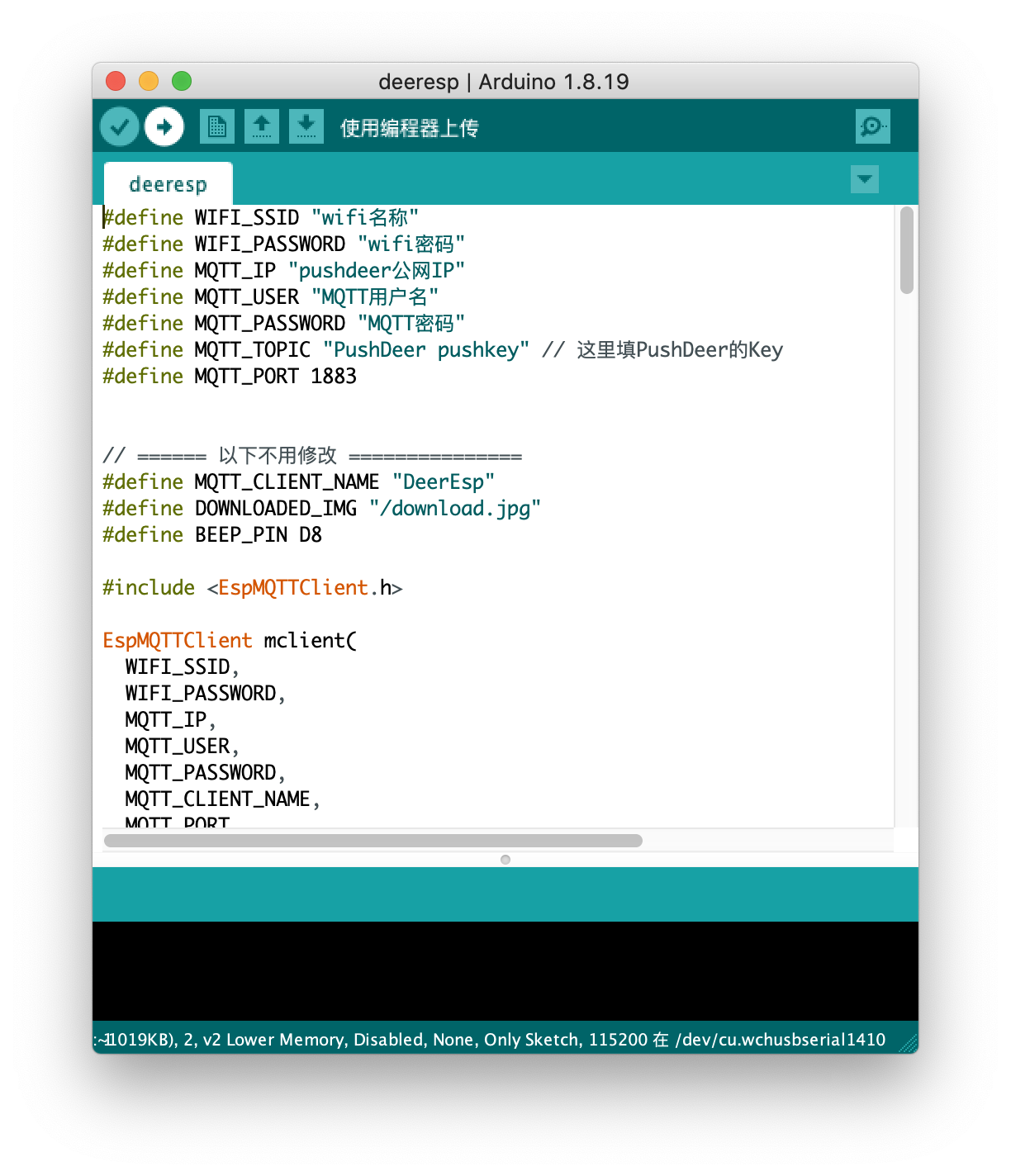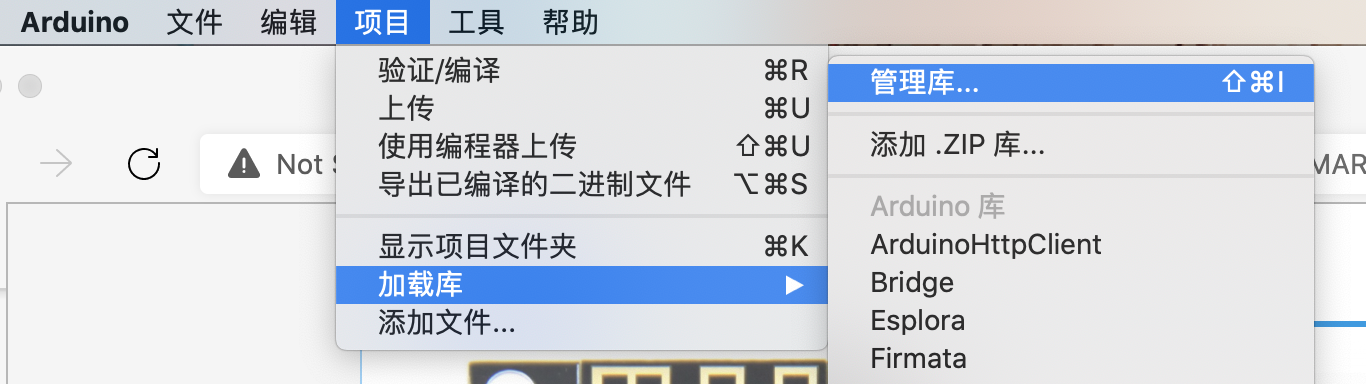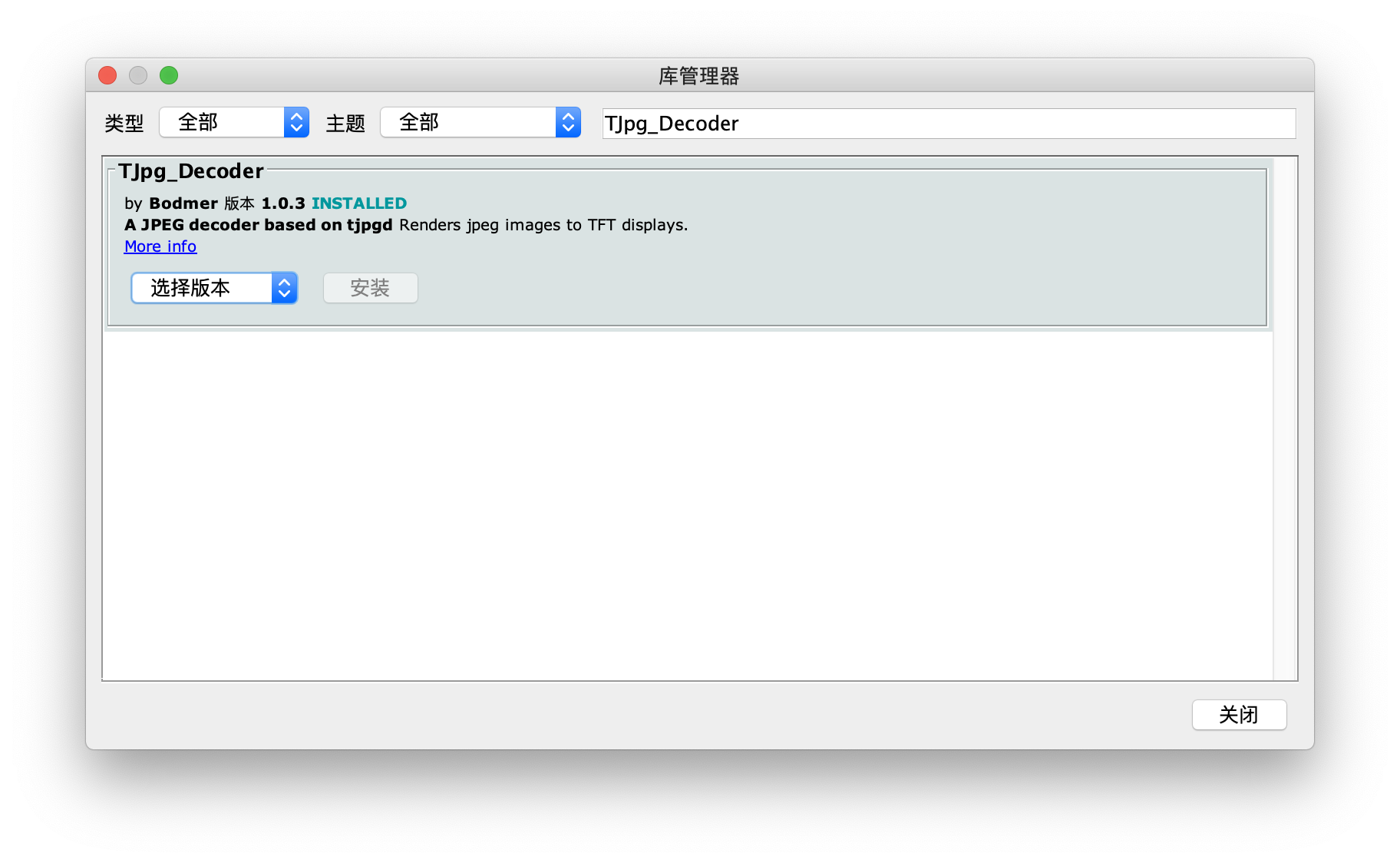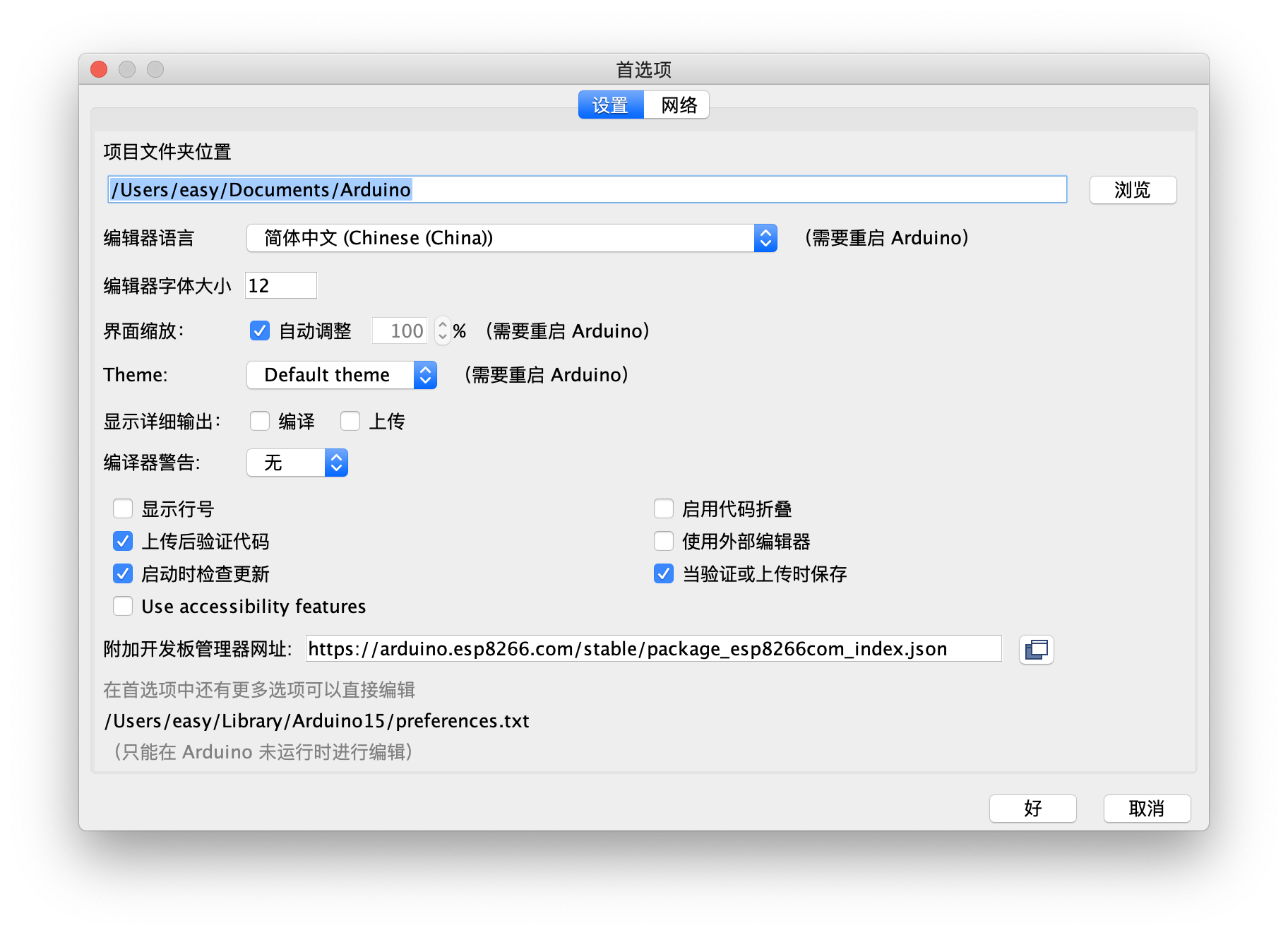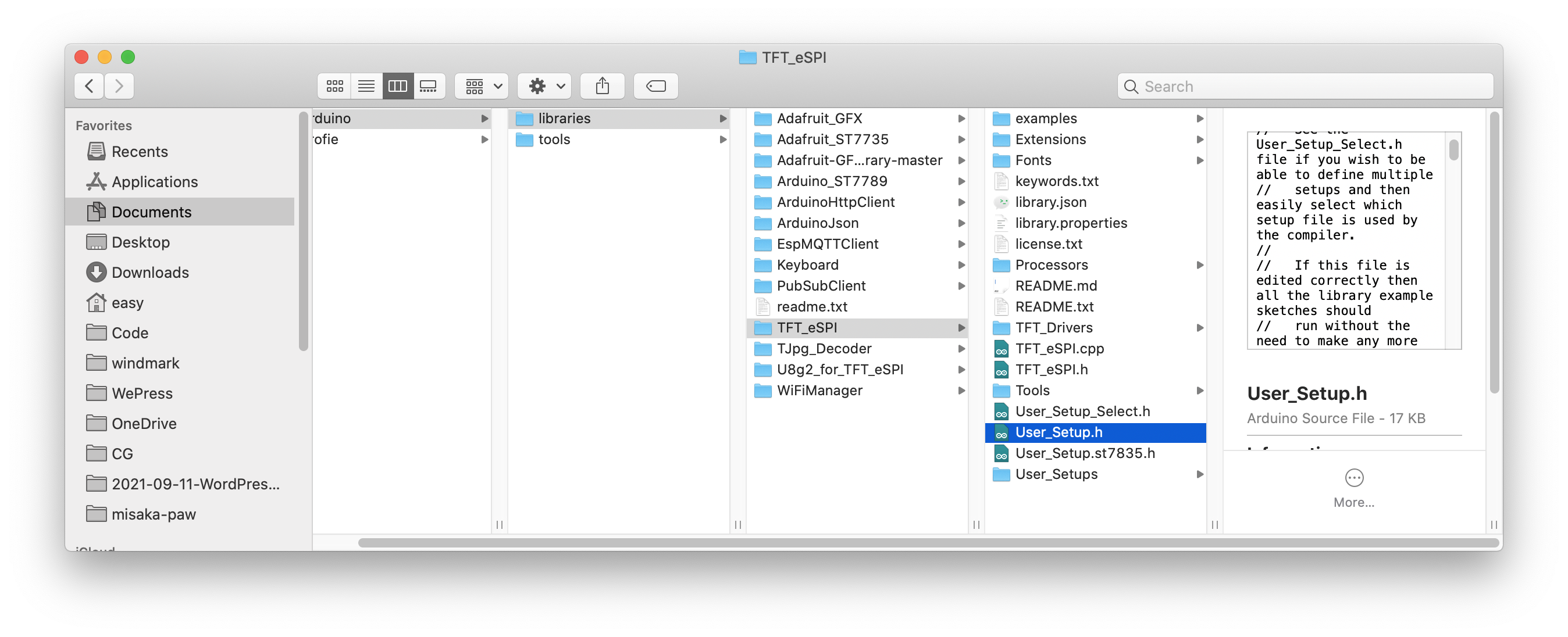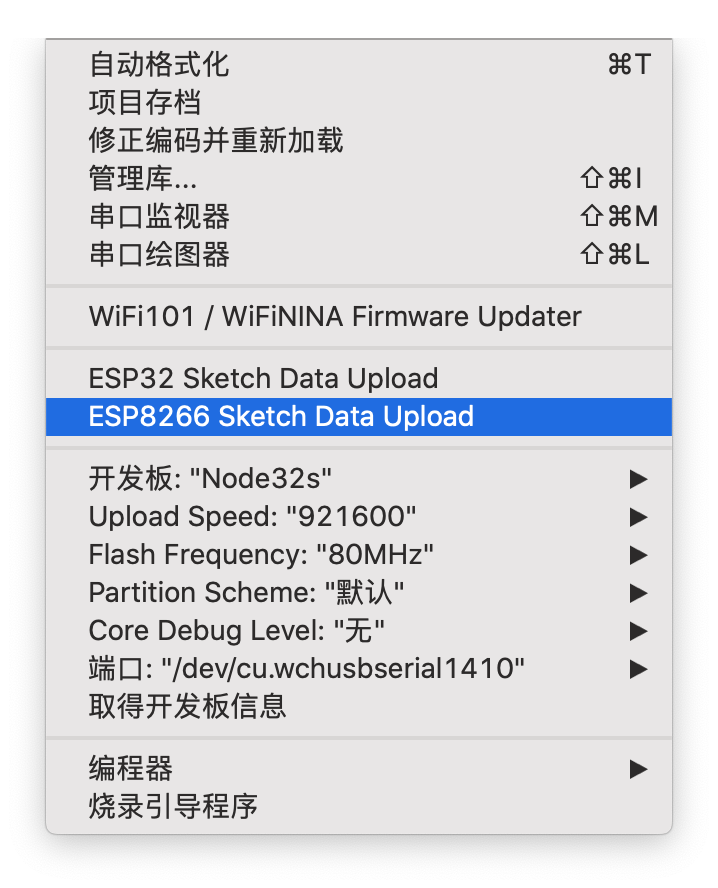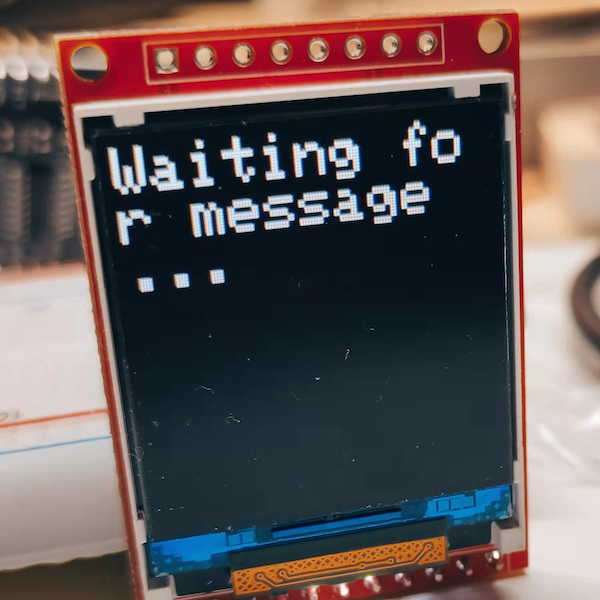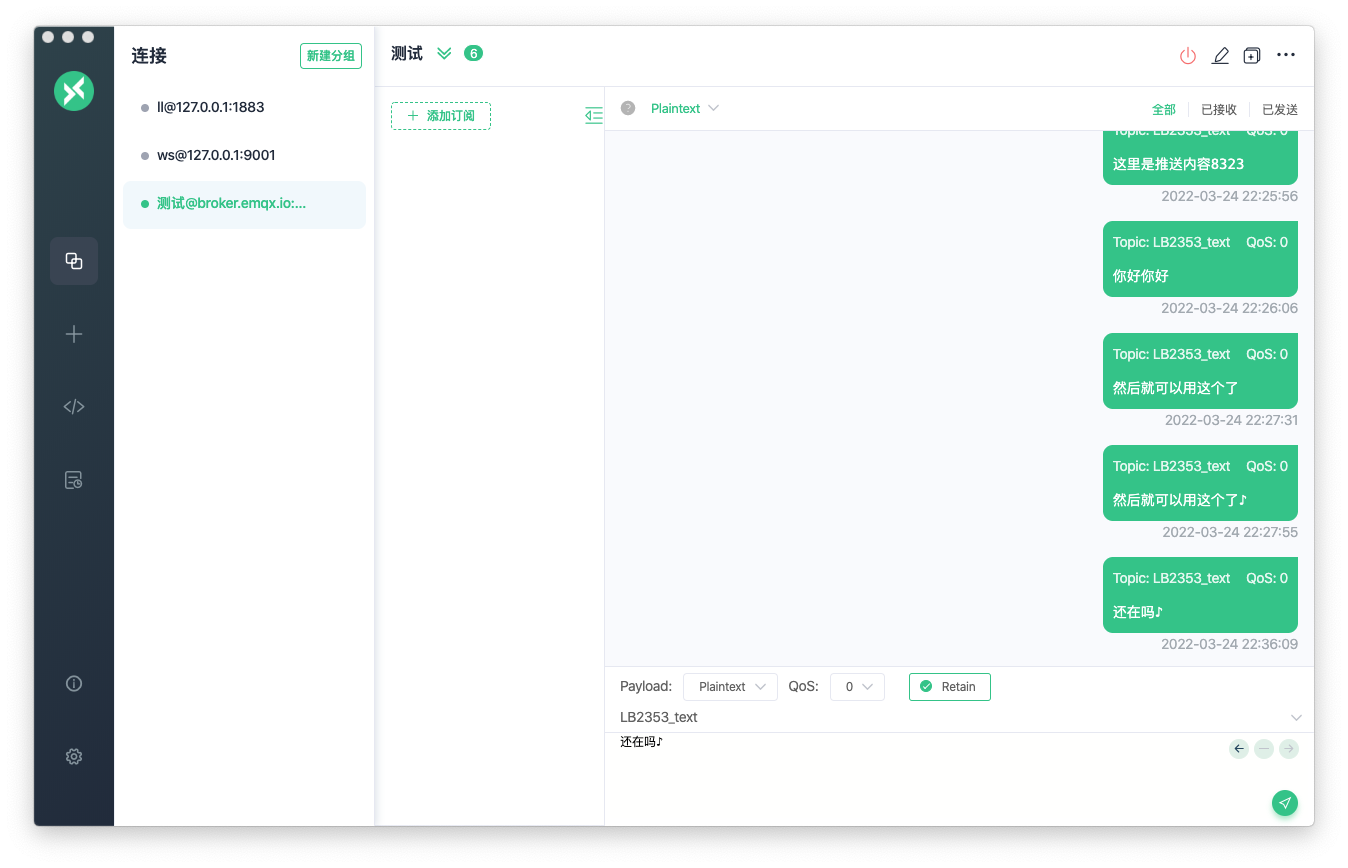16 KiB
PushDeer可以将消息推送到各种支持MQTT协议的智能设备。
DeerESP 是 PushDeer 在 IOT 方向的扩展项目,它是一个基于 ESP8266/ESP32 芯片的消息设备方案。
目前你可以通过以下方式获得这个终端:
- 方案1:直接购买为 PushDeer 设计的、组装好的、带3D打印外壳的硬件(价格为60左右)
- 方案2:购买为 PushDeer 设计的、带3D打印外壳的、未焊接和组装的散件(价格为50左右)
- 方案3:通过开源的硬件方案自行印制电路板、购买元件并焊接(十件均价25左右,屏幕10元左右)
- 方案4:直接购买8266开发板、屏幕和蜂鸣器,连线使用(35元左右)
其中方案1和方案4无需焊接,主要区别在集成度和外壳;方案2和方案3需要较强的动手能力,适合会焊接的同学。
方案1/方案2效果:
128*128 1.44寸屏幕效果
240*240 1.3寸屏幕效果
另有白色外壳版本。
方案3效果:
方案4效果:
以下我们将针对上述方案提供对应的教程。
硬件的购买
方案1/2
在淘宝店铺进行购买:
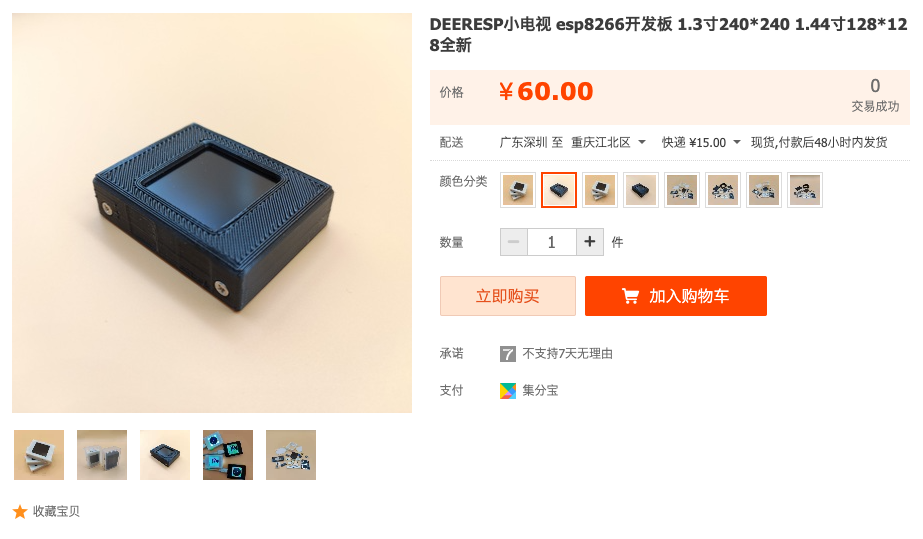
感谢店长
nickchen贡献开源硬件方案,硬件的品质将由店家自行负责。
方案3
在硬创社 一键下单,通过嘉立创在线制作。
相关资料也可以在Gitee上获得。
可参考:B站嘉立创免费打样教程
方案4
- 开发板:只要是兼容NodeMCU1.0规范的就行,内存需要4M(32Mbits),更大更好(就能放中文字库了)我选的是CH340接口
- 屏幕:1.44寸黑色TFT,其他兼容ST7735驱动的屏幕也可以,但连线可能就不同了,需要自己配置屏幕库
- 蜂鸣器(可选):来消息时播放提示音
前边两个加上USB线,淘宝33.30,无源蜂鸣器:淘宝3.3。不认识店家,就随便搜了就买了。
硬件的连接
方案1
无需连接
方案2
店家会提供焊接和组装教学视频,请询问店家。
方案3
请参考开源硬件资料中的原理图进行连接。
方案4
首先把屏幕和开发板连起来,按下图操作:
然后再把蜂鸣器和开发板连起来
| 蜂鸣器 | 开发板 |
|---|---|
| GND | G |
| VCC | 3V |
| IO | D8 |
如果你的连线不同,那么程序中的PIN值可能需要随之调整。
将开发板和电脑连起来
串口驱动安装
用USB线将开发板和电脑连起来,但这时候它们之间还不能通信,因为开发板用串口信号,电脑用USB信号,需要进行转换。
一般NodeMCU开发板上有自带转换芯片,比如CH3XX或者CPXXX,这里以CH340为例。去它们官网下载最新的驱动安装后,两者就能通信了。
配置开发环境
我们使用 arduino 开发环境进行开发,在此之前需要下载并安装它的IDE。
由于我们使用的8266并没有内置到 ardunio IDE 中,我们还需要进行一下配置,在设置界面填上附加开发板管理器网址:https://arduino.esp8266.com/stable/package_esp8266com_index.json
esp32 填写这个 https://raw.githubusercontent.com/espressif/arduino-esp32/gh-pages/package_esp32_index.json
然后在 工具→开发板管理中搜索 8266 并安装,选择 工具→开发板→ESP8266 Boards→NodeMCU1.0 切换过来。
再调整下开发板使用的串口:
要确认哪一个串口是开发板的很简单,你拔掉它就不见了…
这些准备工作做好以后,我们就可以将代码烧录到设备上了。但在这之前,我们需要把MQTT服务器架设起来,之后我们才能把账号等信息烧录进去。
使用MQTT接受PushDeer推送的消息
PushDeer自架版支持通过MQTT协议向兼容的设备(以下简称设备)发送信息,其主要工作原理是:
- 自架版docker-compose文件中预置了MQTT服务器,手动开启后,设备可以通过配置的端口连接到服务器
- 设备通过订阅主题实时获得消息,文字类型(text/markdown)消息主题为:
{{pushkey}}_text, 图片类型的主题为{{pushkey}}_bg_url
开启MQTT服务
修改根目录下的 docker-compose.self-hosted.yml:
app:
#image: 'webdevops/php-apache:8.0-alpine'
build: './docker/web/'
ports:
- '8800:80'
volumes:
- './:/app'
depends_on:
- mariadb
- redis
environment:
- DB_HOST=mariadb
- DB_PORT=3306
- DB_USERNAME=root
- DB_DATABASE=pushdeer
- DB_PASSWORD=theVeryp@ssw0rd
- GO_PUSH_IOS_TOPIC=com.pushdeer.self.ios
- GO_PUSH_IOS_CLIP_TOPIC=com.pushdeer.self.ios.Clip
- APP_DEBUG=false
- MQTT_API_KEY=9LKo3
- MQTT_ON=false <---- 这里改为 true
# 下边去掉注释
# mqtt:
# image: 'ccr.ccs.tencentyun.com/ftqq/pushdeeresp'
# ports:
# - '1883:1883'
# environment:
# - API_KEY=9LKo3 <---- 这里和上边的MQTT_API_KEY值一致
# - MQTT_PORT=1883
# - MQTT_USER=easy <---- 自己起一个用户名
# - MQTT_PASSWORD=y0urp@ss <---- 自己起一个密码
# - MQTT_BASE_TOPIC=default
修改完成后类似:
- MQTT_API_KEY=2134grt
- MQTT_ON=true
mqtt:
image: 'ccr.ccs.tencentyun.com/ftqq/pushdeeresp'
ports:
- '1883:1883'
environment:
- API_KEY=2134grt
- MQTT_PORT=1883
- MQTT_USER=mynameisLili
- MQTT_PASSWORD=howoldareU
- MQTT_BASE_TOPIC=default
再通过以下命令启动服务:
docker-compose -f docker-compose.self-hosted.yml up --build -d
连接参数实例
这里以上边的设置为例,详细说明MQTT连接中用到的值,假设你的Pushkey 为 PDU01234,那么:
- MQTT服务器的IP为你架设PushDeer服务的IP,注意127.0.0.1和localhost是环回地址,如果想其他设备能连接,至少需要局域网IP(设备在同一个局域网里)或者公网IP。
- MQTT用户名为:
mynameisLili(MQTT_USER) - MQTT密码为:
howoldareU(MQTT_PASSWORD)
有了上边三个信息,你就可以连接上MQTT服务了。如果你不想要访问权限控制,可以这样:
- MQTT_USER=
- MQTT_PASSWORD=
连上服务器以后,还需要知道topic才能接收消息,你可以把它当成消息分组名称,只有订阅了这个分组,才能收到对应的消息。
当设置 MQTT_ON=true 以后,在发送信息时,PushDeer会抄送一份给MQTT,这样连接着的设备就可以收到消息了。为了方便设备进行消息处理,我们分两个分组抄送信息:
- text/markdown类型的消息会通过
PDU01234_text发送 - image类型的消息会通过
PDU01234_bg_url发送 - 完整的消息数据会通过
PDU01234_payload发送,格式为JSON
烧录程序到设备
选择要烧录的版本
因为8266的内存多为4M,难以同时放下配网和中文字库,我们提供了两个版本的源代码:
- deeresp/deeresp.ino:2000字中文字库,手动填写wifi和mqtt信息
- deeresp32/deeresp32.ino:支持配网和保存配置文件、可选BG2312中文字库,建议8M以上设备使用
以上版本都包含了图片、文字推送,支持提示鸣音以及联网时钟功能。
具体操作
回到我们的设备这边来。首先用 arduino IDE 打开 deeresp/deeresp.ino,按提示修改最上边的几行:
#define SCREEN_WIDTH 128 // 如果是 240*240 的屏幕,请调整这两行
#define SCREEN_HEIGHT 128
#define SCREEN_ROTATION 0 // 这个是屏幕方向
#define WIFI_SSID "wifi名称"
#define WIFI_PASSWORD "wifi密码"
#define MQTT_CLIENT_NAME "DeerEsp-001" // 多个同名设备连接同一台服务器会导致其他下线,所以起一个唯一的名字吧
#define MQTT_TOPIC "LB2312" // 这里填PushDeer的Key
这里的信息我们现在都有了,把它们替换掉,然后点击上传图标(向右的箭头),就会编译并烧录程序到设备上了。不过别急,有两个问题需要处理。
添加缺少的库
如果你在编译的过程中遇到了错误,那么多半是因为缺少库导致的。可以直接在IDE中搜索添加。以 TJpg_Decoder 库为例,点开项目→加载库→管理库。
在弹出的库管理器窗口里输入库的名字进行搜索,选择对应库并点击安装即可。
屏幕适配
我们使用了 TFT_eSPI 这个库来控制屏幕,它可以适配非常多的屏幕,但我们并没有在代码中告诉它我们用的屏幕是哪一款。这是因为,它要靠修改源代码目录的配置文件来实现的。
打开该目录,然后找到 User_Setup.h文件。
注释或删除掉默认驱动及其他内容
//#define ILI9341_DRIVER
然后根据不同的方案添加以下内容:
方案1/2/3:deeresp + 1.44寸128*128 ST7735屏幕
#define ST7735_DRIVER
#define TFT_RGB_ORDER TFT_BGR
#define TFT_WIDTH 128
#define TFT_HEIGHT 128
#define ST7735_GREENTAB3
#define TFT_MOSI PIN_D7
#define TFT_SCLK PIN_D5
#define TFT_CS PIN_D1
#define TFT_DC PIN_D3
#define TFT_RST PIN_D2
#define LOAD_GLCD
#define LOAD_FONT2
#define LOAD_FONT4
#define LOAD_FONT6
#define LOAD_FONT7
#define LOAD_FONT8
#define LOAD_GFXFF
#define SMOOTH_FONT
#define SPI_FREQUENCY 27000000
#define SPI_READ_FREQUENCY 20000000
#define SPI_TOUCH_FREQUENCY 2500000
方案1/2/3:deeresp + 1.3寸240*240 ST7789屏幕
#define CGRAM_OFFSET
#define ST7789_DRIVER
#define TFT_RGB_ORDER TFT_BGR
#define TFT_WIDTH 240
#define TFT_HEIGHT 240
#define TFT_MOSI PIN_D7
#define TFT_SCLK PIN_D5
#define TFT_CS PIN_D1
#define TFT_DC PIN_D3
#define TFT_RST PIN_D2
#define LOAD_GLCD
#define LOAD_FONT2
#define LOAD_FONT4
#define LOAD_FONT6
#define LOAD_FONT7
#define LOAD_FONT8
#define LOAD_GFXFF
#define SMOOTH_FONT
#define SPI_FREQUENCY 27000000
#define SPI_READ_FREQUENCY 20000000
#define SPI_TOUCH_FREQUENCY 2500000
方案4:NodeMCU + 1.44寸128*128 ST7735屏幕
#define ST7735_DRIVER
#define TFT_RGB_ORDER TFT_BGR
#define TFT_WIDTH 128
#define TFT_HEIGHT 128
#define ST7735_GREENTAB3
#define TFT_CS PIN_D1
#define TFT_DC PIN_D3
#define TFT_RST PIN_D2
#define LOAD_GLCD
#define LOAD_FONT2
#define LOAD_FONT4
#define LOAD_FONT6
#define LOAD_FONT7
#define LOAD_FONT8
#define LOAD_GFXFF
#define SMOOTH_FONT
#define SPI_FREQUENCY 27000000
#define SPI_READ_FREQUENCY 20000000
#define SPI_TOUCH_FREQUENCY 2500000
然后再打开同目录下的 TFT_eSPI.h,找到 User_select.h,打开注释:
#include <User_Setup.h>
// #include <User_Setup_Select.h>
这些操作完成后再编译就会发现屏幕正常显示了。如果显示不正常(比如图片颜色、大小不对等),这有可能是因为你用的屏幕硬件规格和我们这里的不同,可以参照注释尝试修改那些配置项。
初始化SPIFFS文件系统
如果遇到图片显示不出来),串口提示SPIFFS: mount failed,这是因为文件系统没有初始化。
你可以下载一个arduino插件来解决这个问题:
下载后按项目页面提示放到对应的目录,重启arduino IDE就可以从下边菜单中看到多出来的选项:
点击它就会自动创建文件系统,以后就不会再遇到错误提示了。
通过 PushDeer 推送信息到设备
当程序烧录完成,设备会初始化并自动连接服务器。如果没有初始化,可以按开发板上的reset进行重置。如果在烧录过程中串口无法连接开发板,也请按reset。
连接完成后可以看到「Waiting for message...」的提示。这时候我们就可以进行推送了。
推送直接使用 PushDeer 的API。
POST /message/push
| 参数 | 说明 | 备注 |
|---|---|---|
| pushkey | PushKey | |
| text | 推送消息内容 | |
| type | 格式,选填 | 文本=text,markdown,图片=image,默认为markdown |
⚠️ 图片只能为256*256的JPG,否则显示会出问题
⚠️ 中文字库字库只有2000字,部分文字会乱码
type 为 text 时,且 text 中包含
♪字符时,蜂鸣器会发声
type 为 image 时,text 中为要发送图片的URL
独立架设服务端
如果你希望为智能设备架设单一的服务端,可以单独使用 pushdeeresp 镜像:
docker run -e API_KEY=9LKo3 -e MQTT_PORT=1883 -e MQTT_USER=easy -e MQTT_PASSWORD=y0urp@ss -e MQTT_BASE_TOPIC=default -p 1883:1883 -p 80:80 ccr.ccs.tencentyun.com/ftqq/pushdeeresp
启动后,支持MQTT和HTTP两种方式发送消息。
其中 HTTP 方式如下:访问 IP/send 即可发送消息,参数为:
| 参数 | 说明 | 备注 |
|---|---|---|
| key | API_key | 用于限制权限访问 |
| content | 推送消息内容 | |
| type | 格式,选填 | 文本=text,图片=bg_url,默认为text |
| topic | 推送到主题,选填 | 会根据type推送到${topic}_text或${topic}_bg_url通道 |
使用MQTT Board进行测试
MQTT Board 是专门为deeresp开发的测试工具。
如果使用默认的MQTT服务器账号,只需要将 MQTT TOPIC 改为对应的值,即可向设备推送文字和图片。
在网页上可以把剪贴板中的图片粘贴上,然后工具会进行缩放为设备需要的尺寸和格式。点击发送,会生成一个一分钟有效的临时图片链接,并自动推送到设备。
也可点击下载,将处理好的图片上传到网上,在左侧发送类型 选择为 图片, 发送内容粘贴为图片的URL即可推送给设备。
注意图片的URL必须为HTTP协议、JPG格式、不能有301/302等转向,最好为屏幕分辨率的两倍(256*256、480*480)。
用MQTTX进行测试
你也使用MQTTX来测试设备。
首先下载并安装MQTTX。
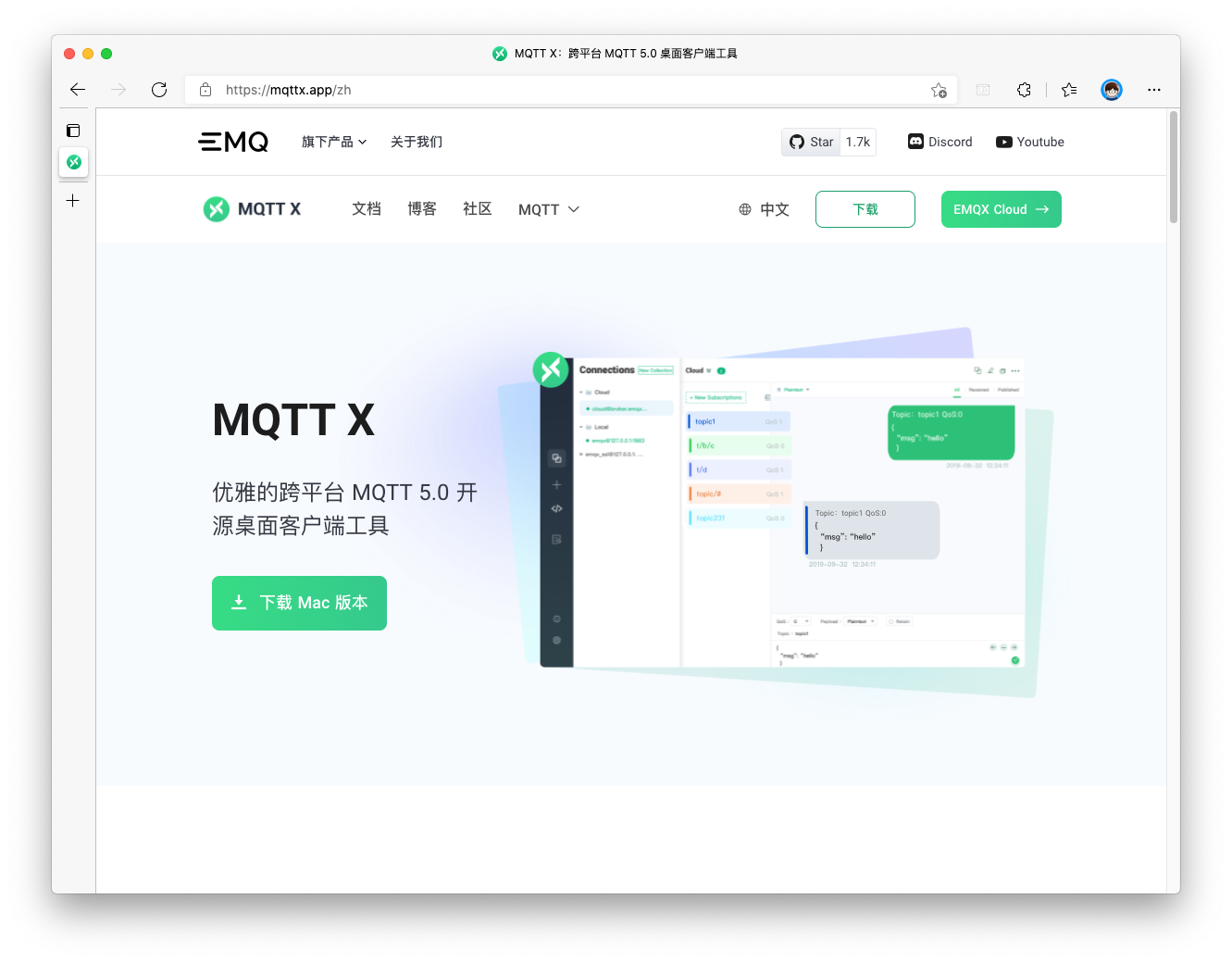
启动后创建一个新的连接,填入MQTT相关数据:
成功连接服务器后,就可以发送消息了。消息格式为纯文本,Topic为 MQTT_TOPIC + _text时发送文本;Topic为 MQTT_TOPIC + _bg_url时发送图片URL。